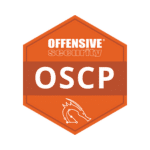Are you ready to step into the world of ethical hacking, cybersecurity, or penetration testing? Installing Kali Linux is where the adventure begins. Kali Linux is the go-to operating system for security experts, packed with tools designed to simulate cyberattacks and test system resilience. But for newcomers, even installing it can seem daunting. Fear not – we’re here to break it down with step-by-step clarity and insights.
Why Kali Linux?
Before we jump to installation, let’s address the obvious question—why Kali Linux? Out of all the OS options out there, Kali stands unmatched for security tasks due to its extensive pre-installed tools like Metasploit, Nmap, and Wireshark. Whether you’re hunting for vulnerabilities or studying cybersecurity, Kali Linux creates the ultimate sandbox for learning and experimentation.
Now, here’s the catch. While the tools are plentiful, the entry barrier can seem intimidating for beginners, and incorrect installation often leads to rookie mistakes or potential roadblocks. That’s why understanding the installation process beforehand is as important as learning to use the OS itself.
What You’ll Need Before You Begin
To set yourself up for a smooth installation of Kali Linux, here’s your essential checklist:
- A Compatible Machine: Ensure you have a PC or virtual machine capable of running 64-bit operating systems.
- Minimum Specs: 4GB RAM and 20GB of available disk space. (Pro tip: The more, the better!)
- USB Bootable Software: Download tools like Rufus or BalenaEtcher.
- Kali Linux ISO File: Get it from the official Offensive Security website. No shortcuts here – only the official sources are reliable.
- Patience and Curiosity: Because even seasoned pros hit a glitch or two.
Now for the game plan. Here’s how to install Kali Linux step-by-step.
Step-by-Step Installation
Step 1: Download the ISO File
Head over to Kali Linux’s official download page and select the version suited to your system (Installer, Live, or Netinstall). The “Installer” option is the best choice for first-timers as it automates much of the process.
Pro Tip: Verify the integrity of the ISO using the SHA-256 checksum provided on the website to ensure your download is tamper-free. Security first, always.
Step 2: Create a Bootable USB
If you’re installing on a physical machine, use software like Rufus (Windows) or BalenaEtcher (cross-platform) to create a bootable USB drive. This step ensures your computer can boot from the USB into the installation interface.
- Plug in a USB drive (minimum 8GB capacity) and launch your chosen software.
- Select the downloaded ISO file, choose your USB drive, and hit “Start.”
- Wait for it to finish and double-check that the USB was correctly burned.
Think Insightfully: Always back up the USB data before burning it. This process wipes everything on the drive.
Step 3: Adjust BIOS or UEFI Settings
Reboot your machine and enter the BIOS/UEFI settings. Look for the “Boot Order” and prioritize your USB over the hard drive. Save and exit. This tells your computer to boot from the USB instead of the default OS.
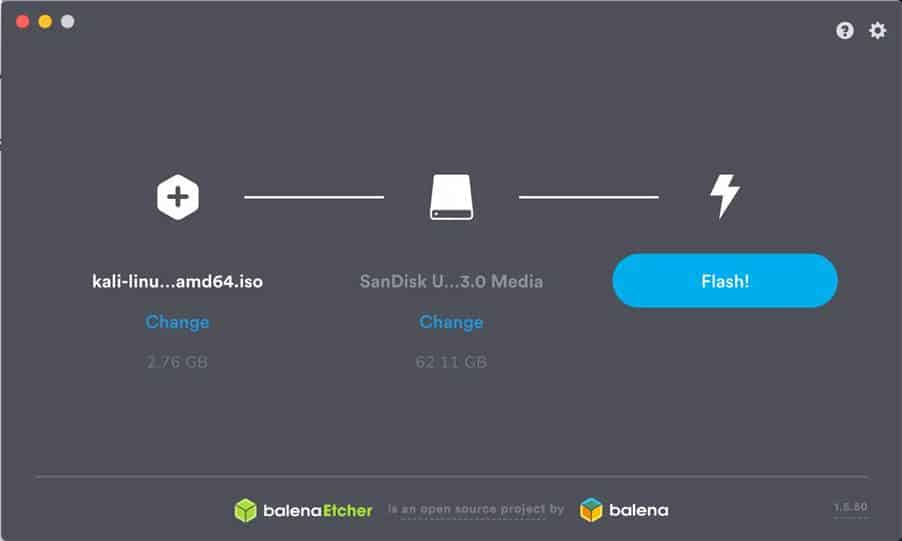
Step 4: Run the Installer
With your bootable USB ready, restart your computer. It should boot into the Kali Linux installer. Follow these steps:
- Select Graphical Install (easy for first-timers).
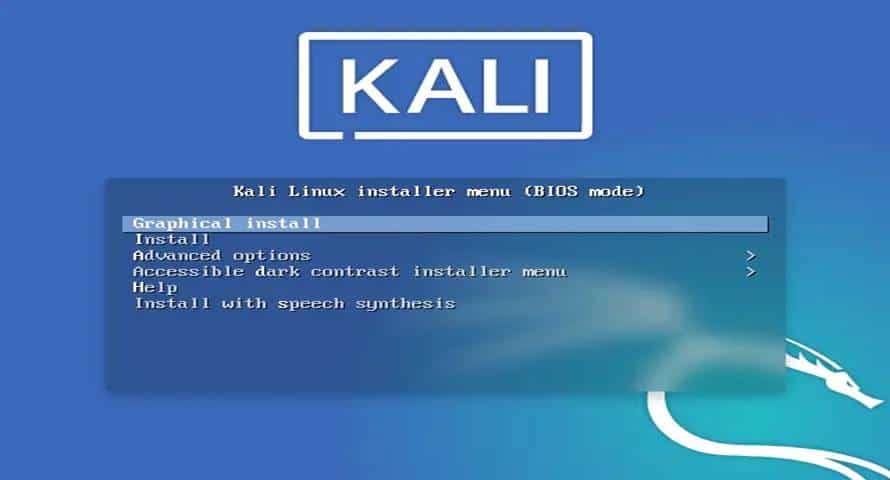
- Choose your preferred language, location, and keyboard layout.
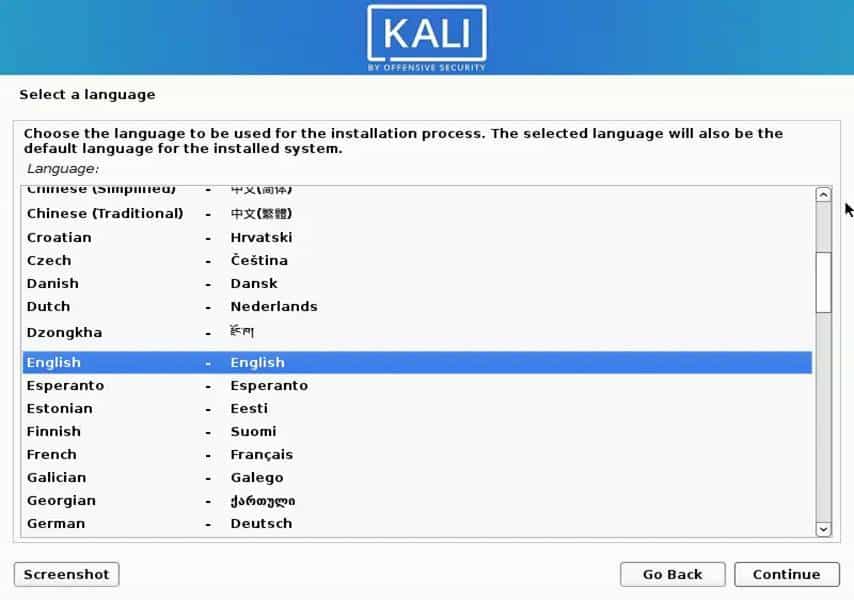
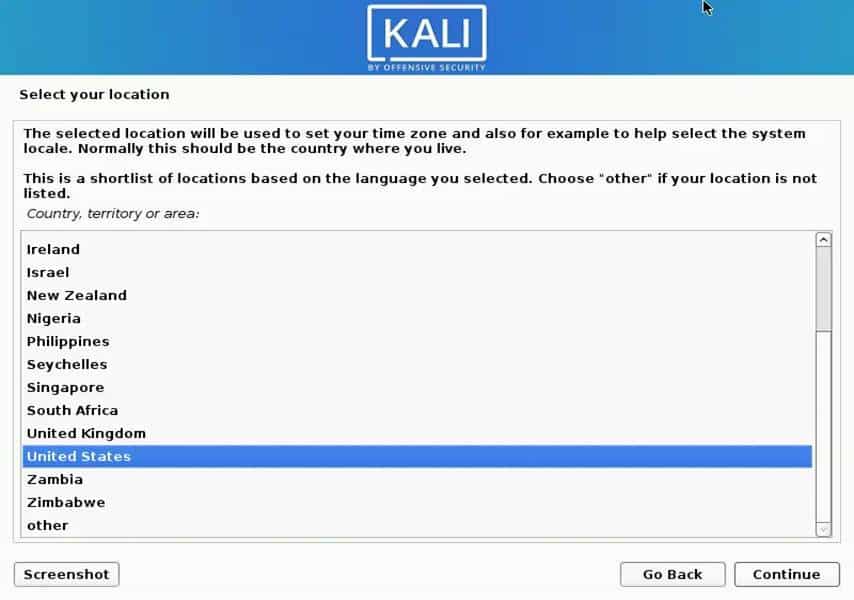
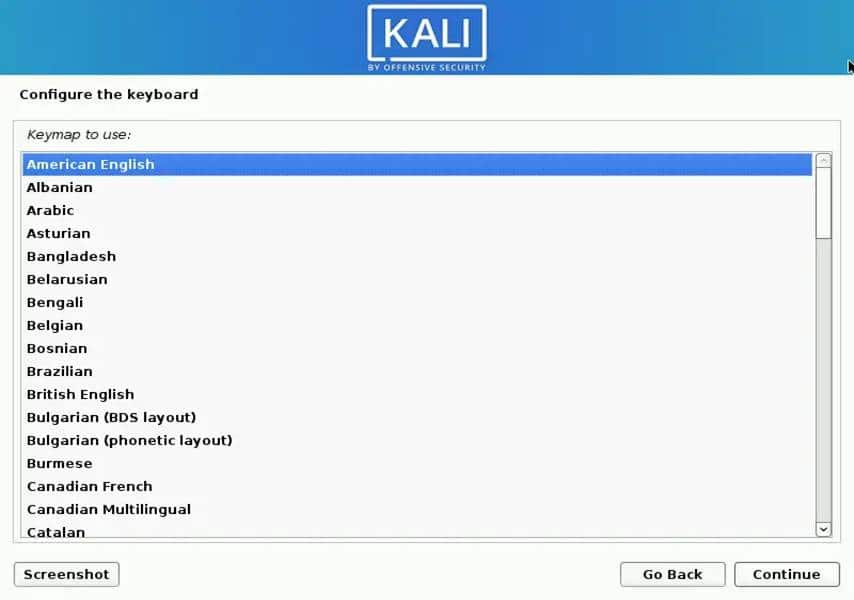
- Assign a hostname and domain name (optional).
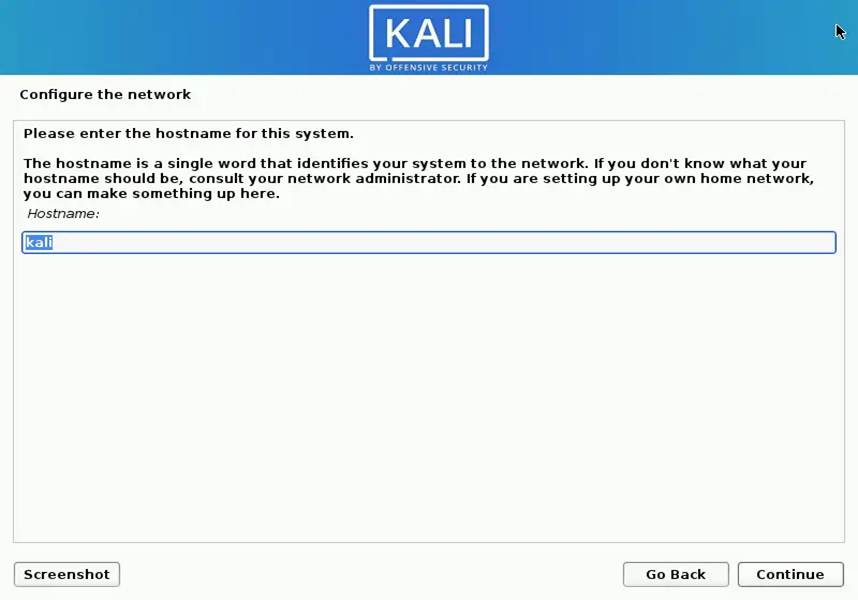
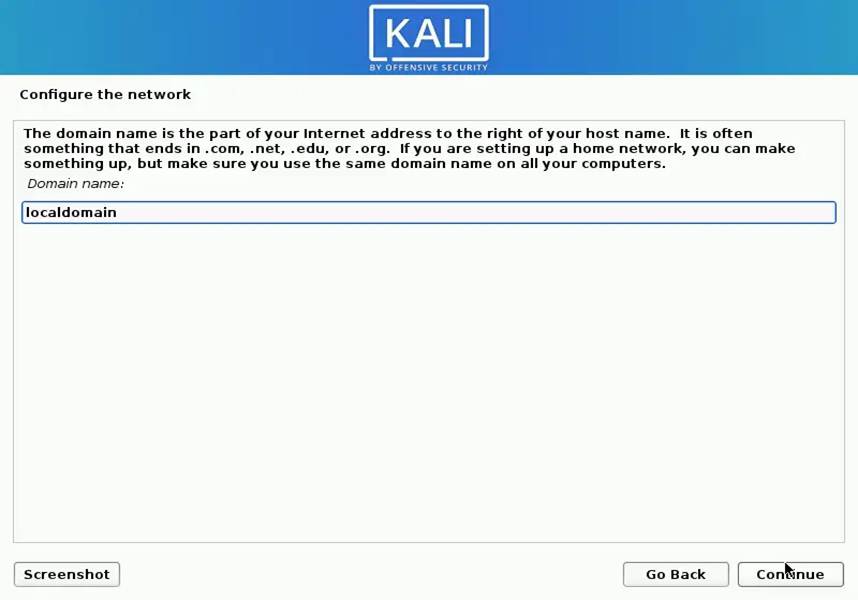
- Create a root password—a secure one, please! Security starts here.
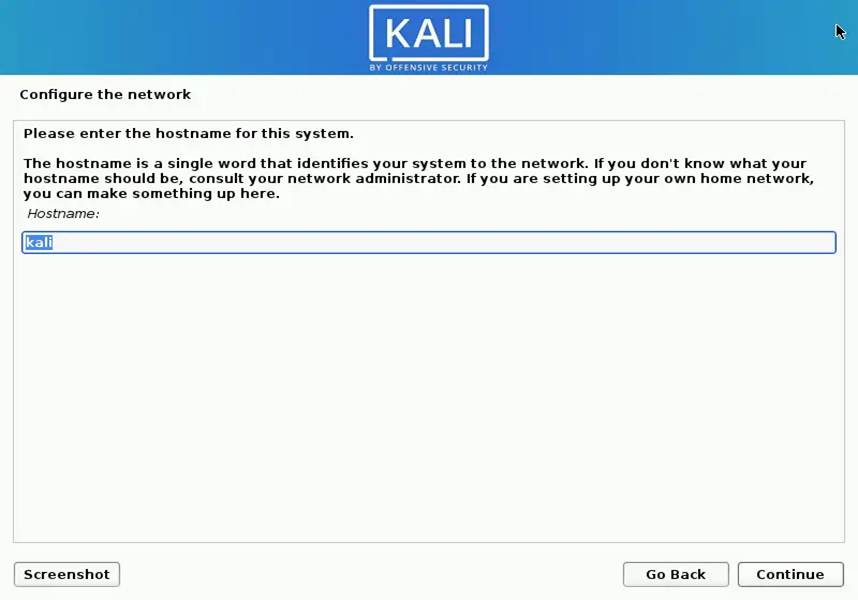
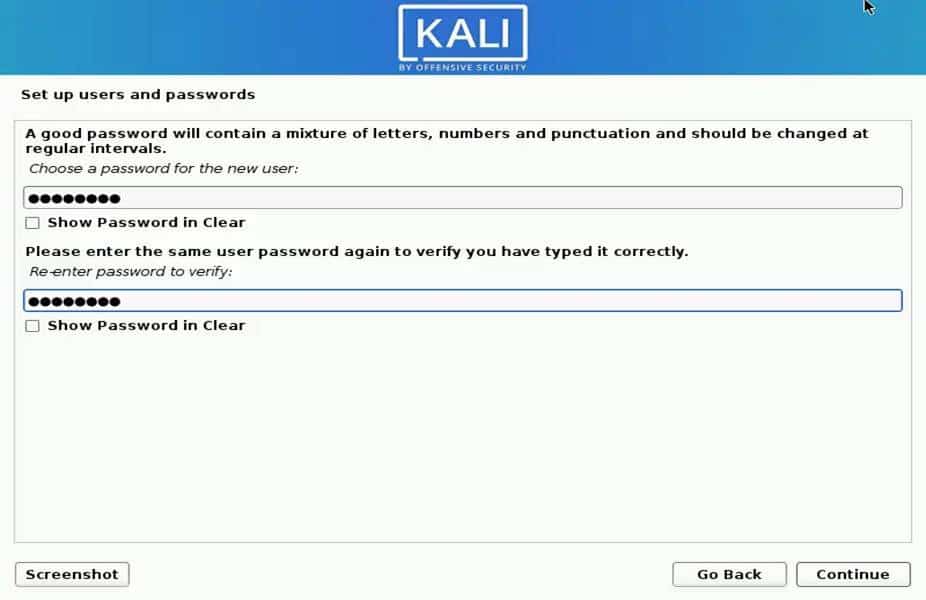
Pro Insight: Use a strong, unique password. Never reuse passwords that are tied to other services.
Step 5: Partitioning Your Disk
Decide how you want to partition your storage. Beginners should go with the “Guided – Use Entire Disk” option. Advanced users can opt for manual partitioning to fine-tune setups.
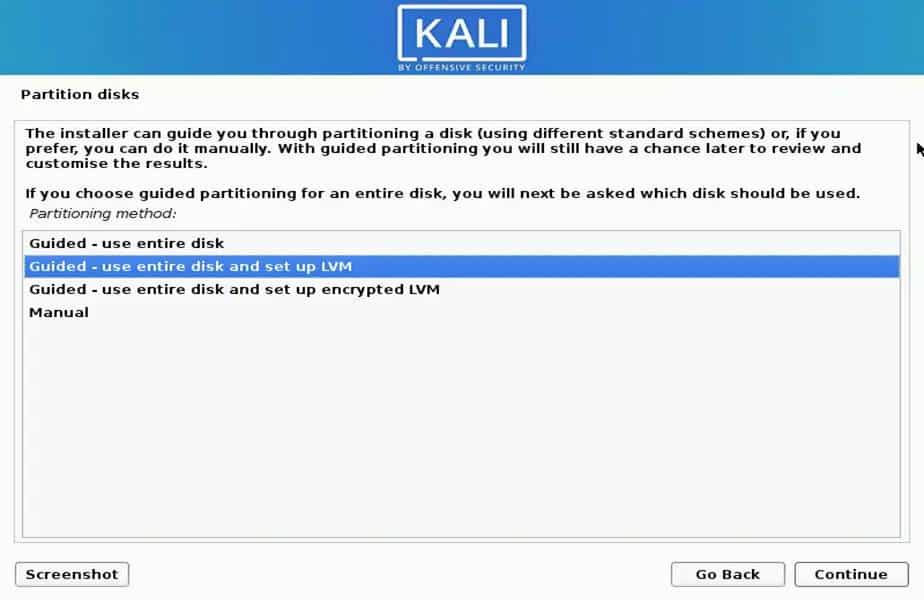
Step 6: Install the Base System
Sit back while Kali copies files and installs the base system. This might take a while, depending on your computer’s speed. Once completed, you’ll be prompted to configure additional software.
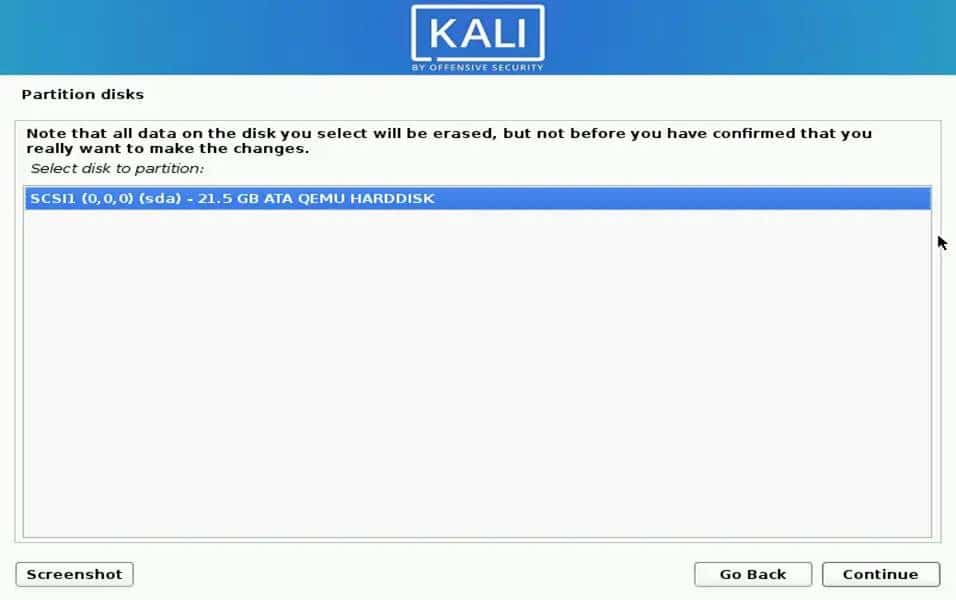
Step 7: Complete Installation
Near the end, Kali will ask about installing the GRUB boot loader. Choose “Yes” and select your primary storage drive. Finally, reboot your machine after installation completes, eject the USB, and voilà! You’re ready to explore Kali Linux.
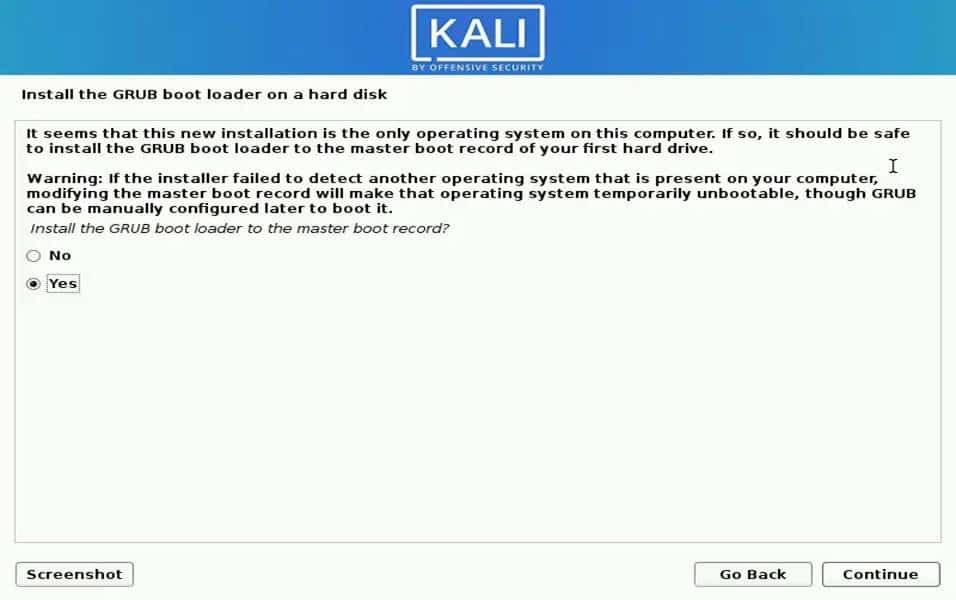
Common Challenges and How to Solve Them
- Boot Errors: If your machine doesn’t boot into the installer, double-check the BIOS settings to ensure USB boot is enabled.
- Slow Performance: Running Kali Linux on underpowered hardware? Consider a lightweight desktop environment during installation, like XFCE.
- No Wi-Fi Connectivity: Some network cards require extra drivers. Ensure you’re connected via Ethernet or use the Kali documentation for driver installation.
These issues highlight a critical aspect of using Kali Linux—troubleshooting is part of the learning experience.
Start Your Kali Linux Journey
From exploring its tools to running your first security tests, the possibilities with Kali Linux are limitless. It’s more than installing software; you’re stepping into a professional world where attention to detail and continuous learning are essential.
Take the leap today and engage directly with cybersecurity like never before. If you’re serious about mastering Kali and ethical hacking, subscribe to our exclusive tutorials, filled with advanced tips and expert advice to level up your skills.What’s stopping you? Start now, and take that first step toward becoming an expert ethical hacker.